< wsl이란? (Windows Subsystem For Linux) >
리눅스용 윈도우즈 하위시스템 (윈도우 운영체제에 리눅스 계열 OS 환경을 만듦)
개발자가 기존 가상머신의 오버헤드 또는 듀얼 부팅 설정없이 Windows에서 Linux를 직접 실행
< wsl vs wsl2 >
wsl2 : Linux용 windows 하위시스템의 다음버전
Linux용 windows 하위 시스템이 windwos에서 ELF64 Linux 이진 파일을 실행 할 수 있게 해줌
[주된 내용]
파일 시스템 성능 향상 과 전체 시스템 호출 호환성 지원이다.
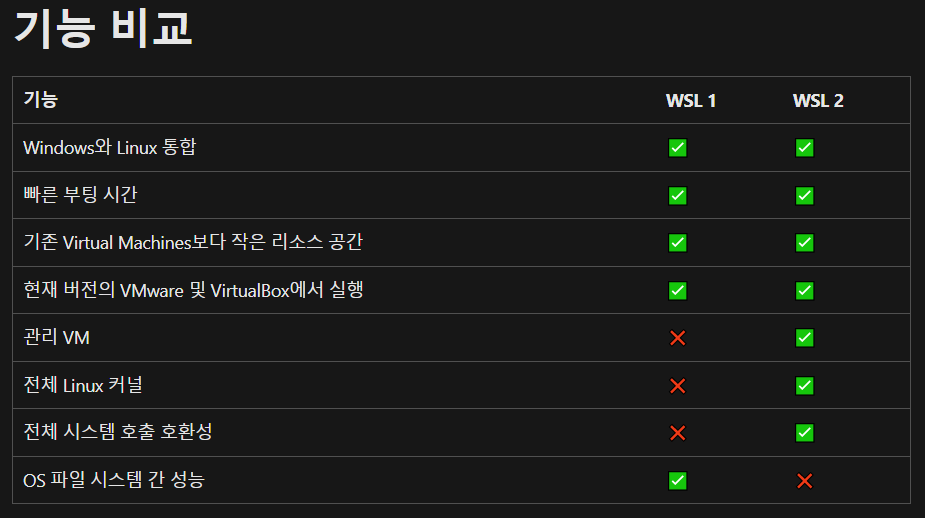
참조 : https://docs.microsoft.com/ko-kr/windows/wsl/compare-versions
WSL 1과 WSL 2 비교
WSL 2는 WSL 1의 이점을 제공하지만 WSL 1과 같은 변환 계층이 아닌 실제 Linux 커널을 사용하므로 성능이 향상됩니다.
docs.microsoft.com
< wls2와 우분투 설치 >
0. Windows Terminal 설치
- Windows 로고키 + S
- MicroSoft Store 검색
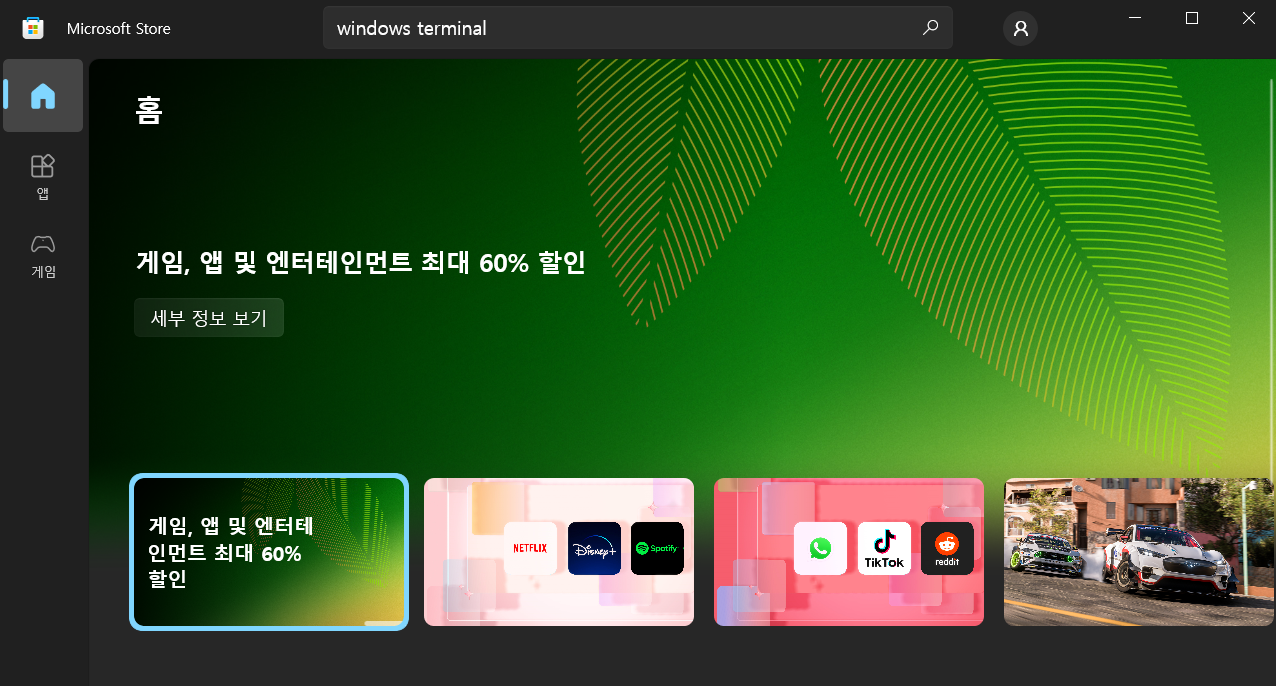
- windows terminal 검색
- 설치
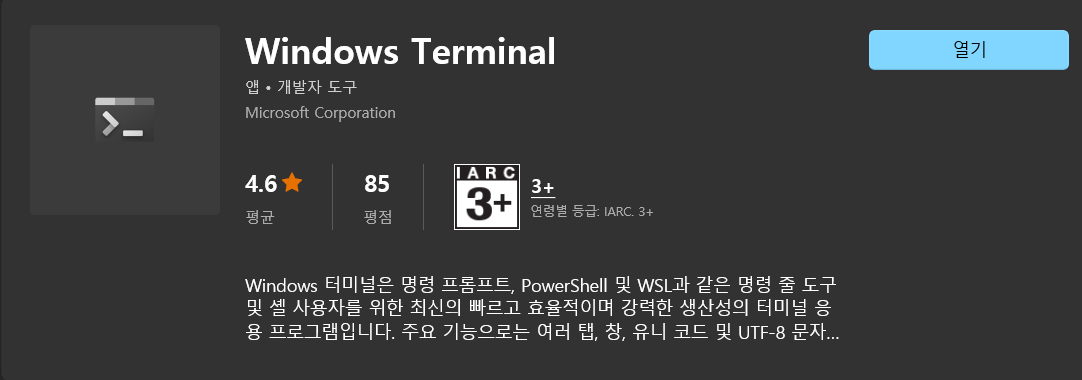
- 다음다음 진행하며 설치하면 완료!
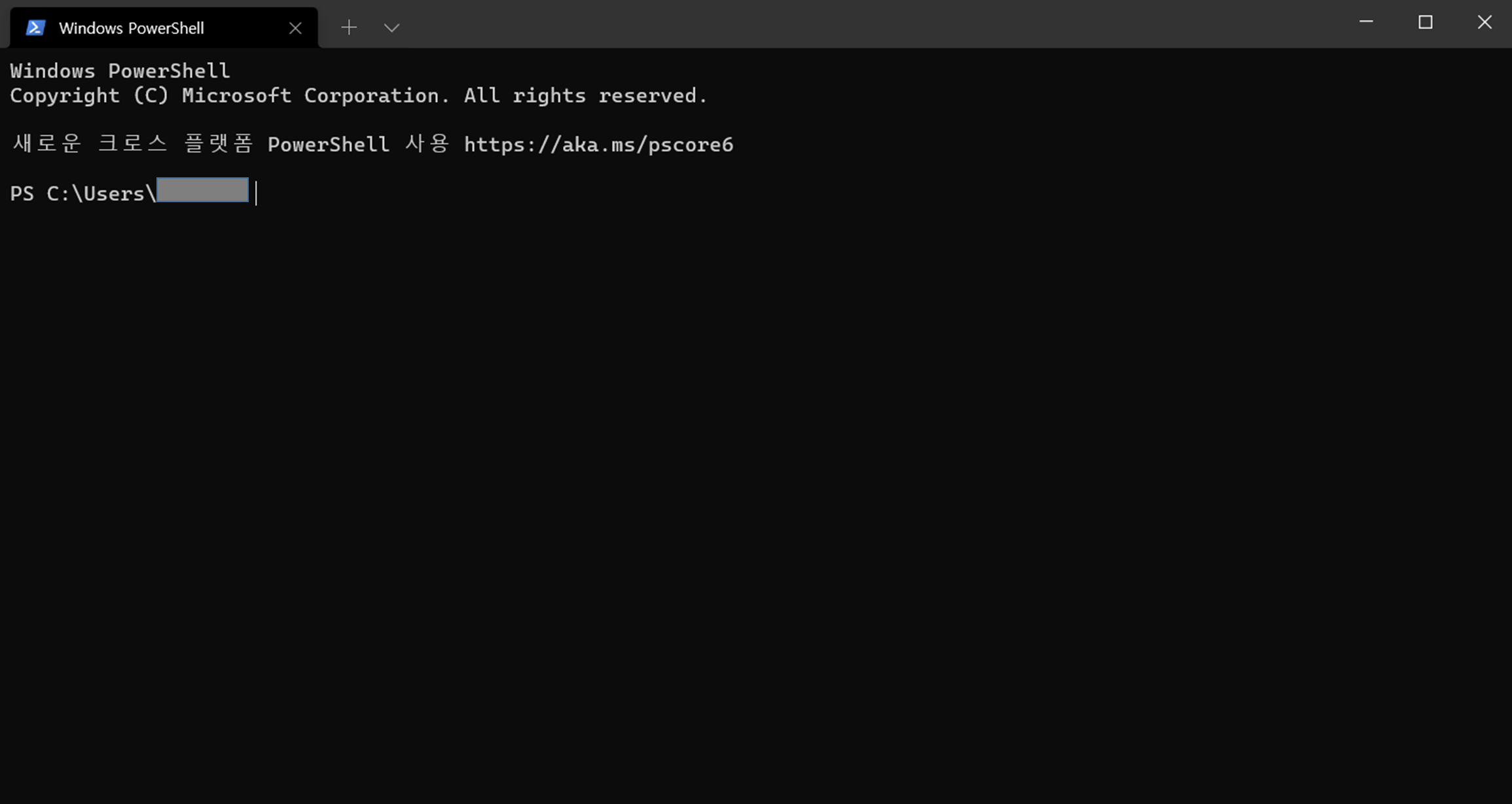
1. WSL1 설치
참조 : https://docs.microsoft.com/ko-kr/windows/wsl/install
WSL 설치
wsl --install 명령을 사용하여 Linux용 Windows 하위 시스템을 설치합니다. Ubuntu, Debian, SUSE, Kali, Fedora, Pengwin, Alpine 등 원하는 Linux 배포판에서 실행되는 Windows 머신에서 Bash 터미널을 사용할 수 있습니
docs.microsoft.com
이전 버전 WSL의 수동 설치 단계
wsl install 명령을 사용하지 않고 이전 버전의 Windows에 WSL을 수동으로 설치하는 방법에 대한 단계별 지침입니다.
docs.microsoft.com
- Windows PowerShell 을 관리자 모드로 실행!
==> windows에서 Linux를 설치하려면 WSL 옵션을 사용할수 있도록 설정해주어야 한다.
관리자 모드에서 아래의 코드를 입력해준다
dism.exe /online /enable-feature /featurename:Microsoft-Windows-Subsystem-Linux /all /norestart
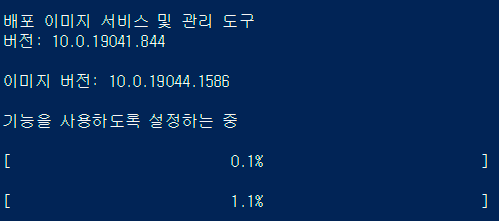

2. 우분투 설치
- Microsoft Store 들어가기
- Ubuntu 다운로드
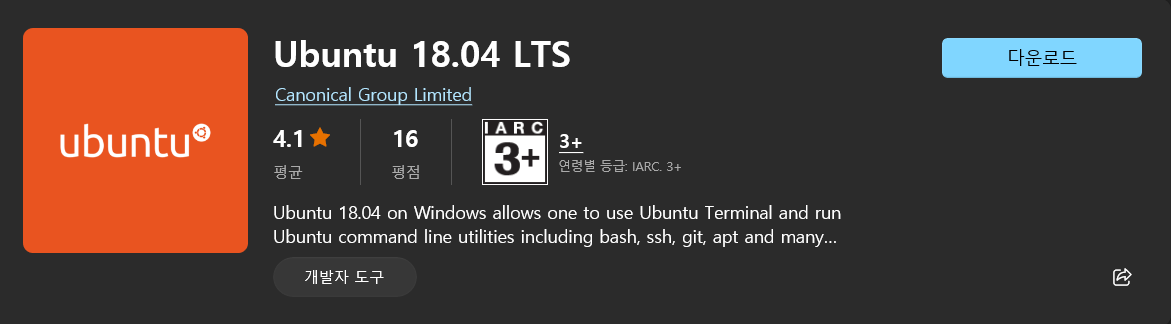
다운로드가 다 되었다면 컴퓨터를 한번 재부팅하자! 재부팅을 하지 않는다면 진행이 되지 않을것이다!

아이디와 패스워드를 작성. 비밀번호는 확인까지 2번을 진행한다.
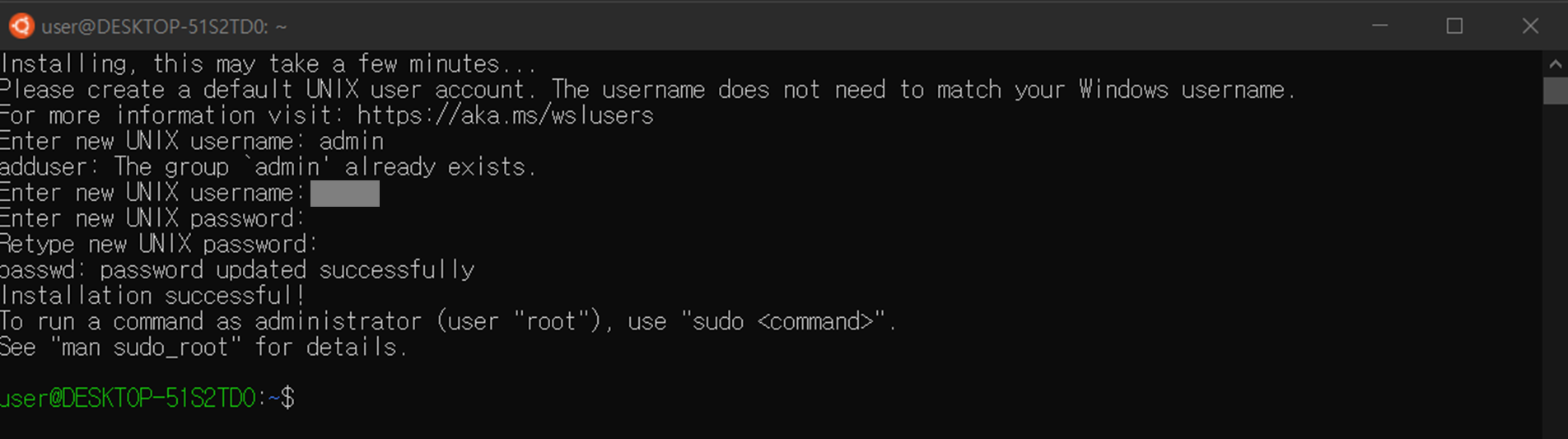
3. WSL2로 변경
현재 WSL1로 Ubuntu를 실행하는것이기 때문에 WSL2로 변경한다.
dism.exe /online /enable-feature /featurename:VirtualMachinePlatform /all /norestart
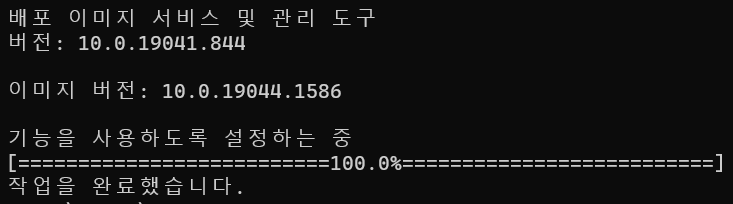
4. 리눅스 커널 업데이트 패키지 다운
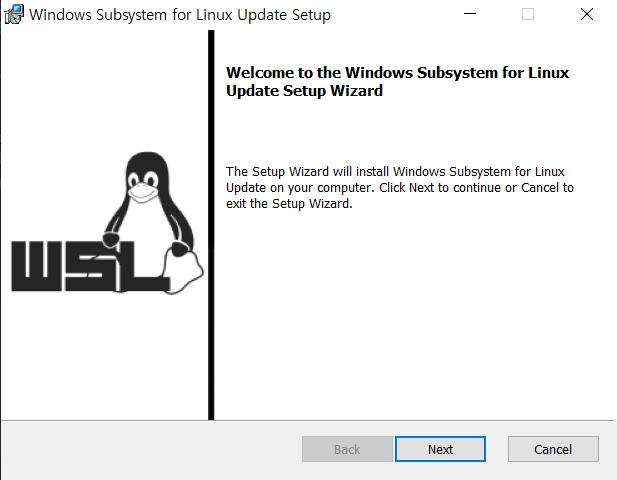
https://docs.microsoft.com/ko-kr/windows/wsl/install-manua
이전 버전 WSL의 수동 설치 단계
wsl install 명령을 사용하지 않고 이전 버전의 Windows에 WSL을 수동으로 설치하는 방법에 대한 단계별 지침입니다.
docs.microsoft.com
위의 링크에서 4단계 Linux 커널 업데이트 패키지를 다운받으면 된다.
5. WSL2를 기본 버전으로 설정
- powershell에서 아래의 코드륵 작성한다.
wsl --set-default-vertion 2
6. 배포 버전을 WSL2로 설정
- powershell에서 아래의 코드를 작성하여 현재 버전을 확인!
wsl --list --verbose

- WSL이 1만 되어있기 때문에 설정한 WSL2도 등록한다.
wsl --ser -version <distribution name> <versionNumber>
# 현재 Ubuntu-18.04이므로 아래와 같이 작성한다.
# 이름확인시 위의 이미지를 참고한다.
wsl --set-version Ubuntu-18.04 2

- 기본 아키텍쳐를 WSL2로 설정하기
powershell에 아래의 코드를 입력해준다.
wsl --set-default-version 2

위의 작업을 완료하면 확인해보자!
windows Terminal에서 탭 오른쪽 아래 화살표를 누르면 ubuntu가 보인다.
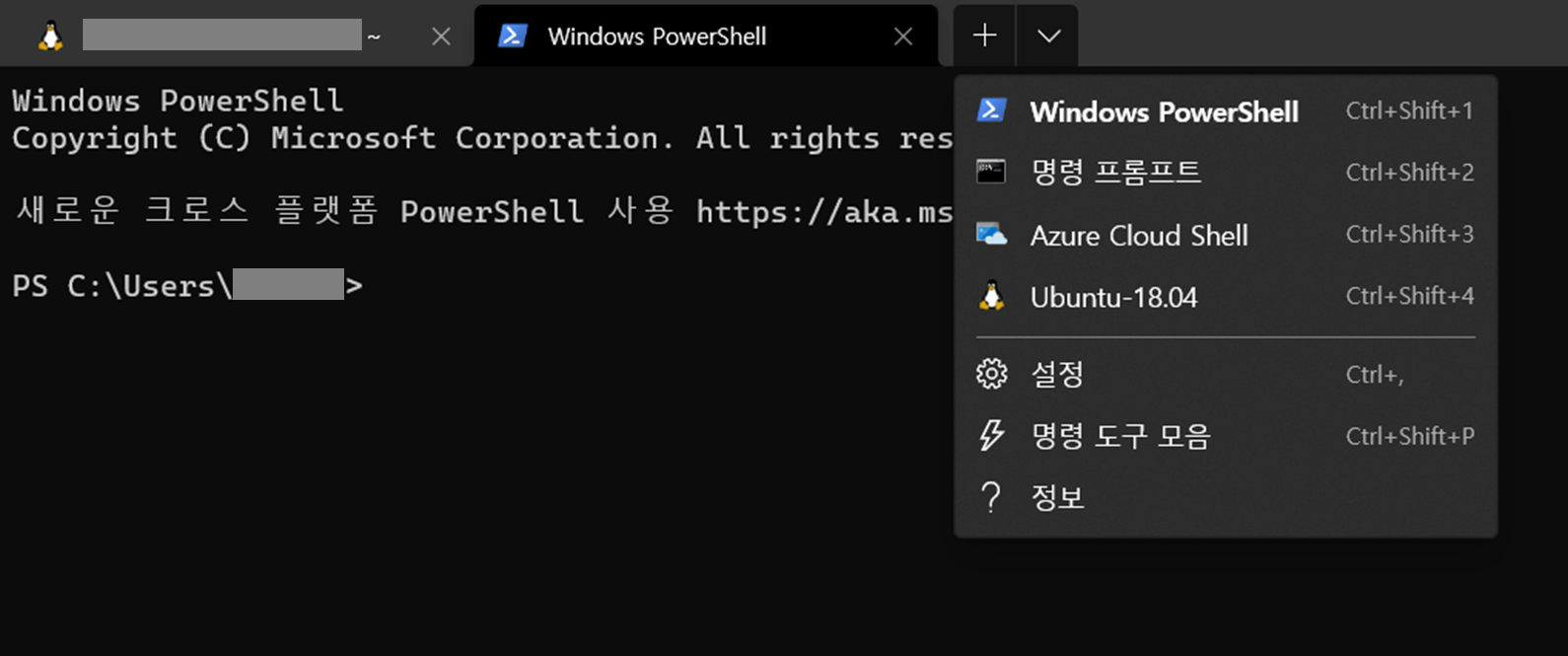
'프로그래밍 공부 > 개인프로젝트' 카테고리의 다른 글
| [Error] lombok @Slf4j (0) | 2023.01.10 |
|---|---|
| [Error] Dependency annotations: {@org.springframework.beans.factory.annotation.Autowired(required=true)} (0) | 2023.01.10 |
| 3. 디비 설계 (0) | 2022.02.02 |
| 0. 프로젝트 설계 (0) | 2022.02.02 |
| 1. 프로젝트 생성 (0) | 2022.02.01 |
